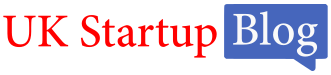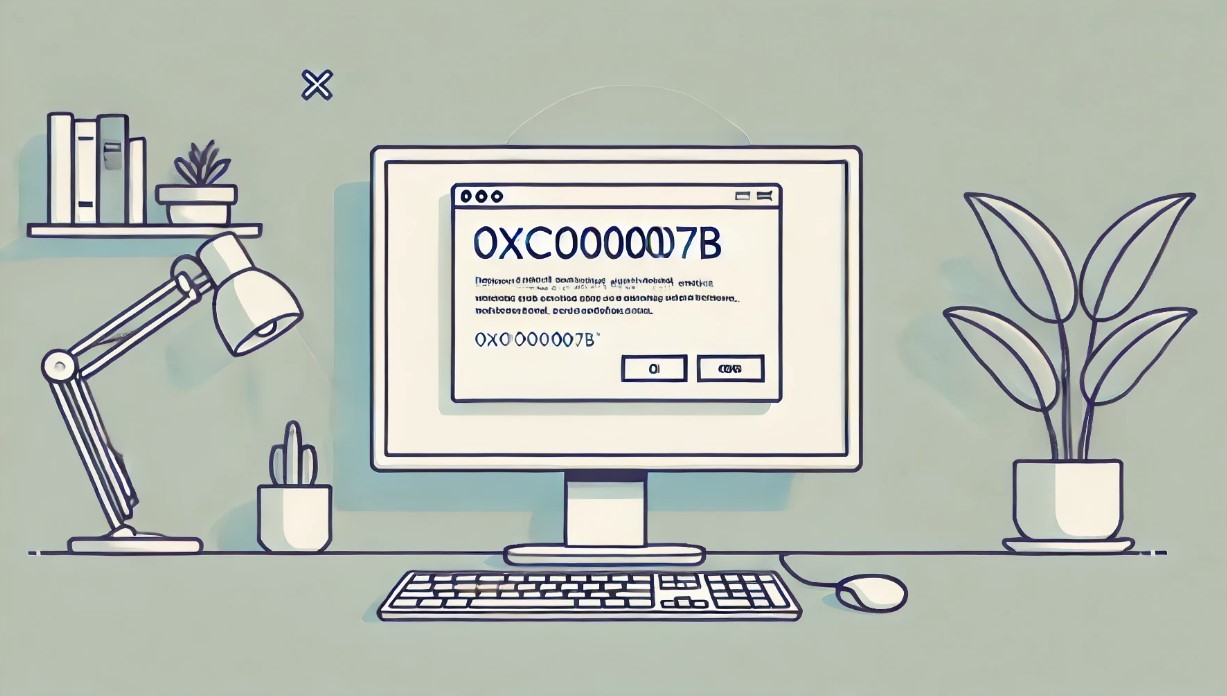If you’ve ever encountered the 0xc000007b error on Windows, you know how frustrating it can be.
This error typically occurs when you try to launch an application, and the message reads: “The application was unable to start correctly (0xc000007b). Click OK to close the application.” It can leave you stuck, especially when you need the program for work or personal projects.
Fortunately, despite its ominous appearance, this error is usually caused by software issues rather than hardware failure.
In this guide, I’ll walk you through the most common causes of the 0xc000007b error and several proven solutions to get your system back on track.
What Is the 0xc000007b Error?

The 0xc000007b error is a Windows application error that usually pops up when there’s a problem with how the software interacts with your operating system.
While it’s particularly common on Windows 10, it can also occur on Windows 7, 8, and even 11. Typically, this error occurs due to a mix-up between 32-bit and 64-bit versions of an application and your operating system, or due to missing or corrupted system components like Microsoft Visual C++ libraries or DirectX files.
Common Causes of the 0xc000007b Error
There are several reasons why the 0xc000007b error might appear. Let’s break down the most common causes:
- Compatibility Issues Between 32-bit and 64-bit Systems: If a 32-bit application is trying to access 64-bit system files (or vice versa), the result can be the 0xc000007b error. This mismatch occurs when your system cannot find or load the appropriate files to run the application.
- Corrupt or Missing System Files: Certain key Windows files, including DLLs (Dynamic Link Libraries), are necessary for applications to function. If these files are damaged or missing, the error can occur when launching a program.
- Faulty DirectX Installation: DirectX is a collection of APIs used by Windows to run multimedia and gaming applications. If it’s outdated, missing components, or corrupt, it may trigger the 0xc000007b error.
- Issues with Microsoft Visual C++ Redistributables: Many programs rely on Visual C++ Redistributable packages to provide essential libraries and resources. If these are not installed properly or are missing, the application may fail to start.
How to Fix the 0xc000007b Error on Windows?

Thankfully, there are several methods you can try to fix the 0xc000007b error. Let’s explore each solution in detail.
Solution 1: Restart Your Computer
Restarting your computer is the first and easiest step. Often, temporary files or processes can interfere with how an application launches. Restarting your computer clears the system’s memory and resets any temporary configurations. This can fix minor glitches causing the 0xc000007b error.
Solution 2: Run the Program as Administrator
Running a program with administrator privileges can resolve many Windows errors, including the 0xc000007b error. Some programs require elevated permissions to access certain system files. Here’s how you can do it:
- Right-click on the application’s shortcut or executable file.
- Select Run as administrator from the context menu.
- Confirm the User Account Control (UAC) prompt if one appears.
If the program launches successfully, you can configure it to always run as an administrator:
- Right-click the program icon and go to Properties.
- Navigate to the Compatibility tab and check the box that says Run this program as an administrator.
- Click Apply and OK to save the changes.
Solution 3: Reinstall Microsoft Visual C++ Redistributable
The 0xc000007b error is often caused by problems with Microsoft Visual C++ Redistributables. These packages contain libraries that are crucial for running many Windows applications. If the files are missing or corrupt, reinstalling them can fix the issue.
- Press Windows + R, type appwiz.cpl, and hit Enter.
- In the list of installed programs, locate any versions of Microsoft Visual C++ Redistributable.
- Right-click each version and select Uninstall.
- Go to the Microsoft official website and download the latest Visual C++ Redistributable files for both 32-bit and 64-bit versions.
- Install them and restart your computer.
By reinstalling these libraries, you ensure that all necessary components are available for the applications that rely on them.
Solution 4: Update or Reinstall DirectX
DirectX is essential for running games and multimedia applications. If it’s out-of-date or corrupt, you might see the 0xc000007b error. To update or reinstall DirectX, follow these steps:
- Press Windows + R, type dxdiag, and press Enter. This opens the DirectX Diagnostic Tool.
- In the System tab, you’ll see the version of DirectX installed on your PC.
- Download the latest version of DirectX from the Microsoft website.
- Install it and restart your computer.
After reinstalling or updating DirectX, try launching the problematic application again.
Solution 5: Check for Corrupted DLL Files Using System File Checker (SFC)
Corrupted system files, especially DLL files, can prevent applications from starting correctly. Running the System File Checker (SFC) tool scans your system for corrupted files and replaces them with the correct versions.
- Press Windows + X and choose Command Prompt (Admin) or Windows PowerShell (Admin).
- In the command window, type sfc /scannow and press Enter.
- Wait for the process to complete. It may take several minutes.
- If corrupted files are found, SFC will attempt to repair them automatically.
Once the scan is finished, restart your computer and check if the 0xc000007b error is resolved.
Solution 6: Use Windows Compatibility Troubleshooter
If you’re running an older application on a newer version of Windows, compatibility issues may cause the 0xc000007b error. Windows includes a built-in Compatibility Troubleshooter to help resolve such issues.
- Right-click on the application’s executable file and select Properties.
- Go to the Compatibility tab and click Run compatibility troubleshooter.
- Follow the on-screen instructions to apply the recommended settings for the program.
This process helps the application run using settings from older versions of Windows, which can resolve compatibility issues.
Advanced Fixes for the 0xc000007b Error

Perform a Clean Boot
If third-party software or services are interfering with your application, performing a clean boot may help. A clean boot starts Windows with only essential services and drivers, allowing you to identify any conflicts.
- Press Windows + R, type msconfig, and press Enter.
- Under the Services tab, check the box for Hide all Microsoft services and click Disable all.
- Go to the Startup tab and click Open Task Manager.
- In Task Manager, disable all startup programs by right-clicking each and selecting Disable.
- Restart your computer.
If the error is resolved after a clean boot, re-enable services and startup programs one by one to identify the source of the conflict.
Reinstall Affected Application
If the 0xc000007b error occurs with only one specific application, reinstalling that program may be the best solution. Corrupted installation files or improper updates can cause the application to malfunction.
- Press Windows + R, type appwiz.cpl, and press Enter.
- In the list of installed programs, locate the affected application and select Uninstall.
- Download the latest version of the application from the official website and reinstall it.
- Restart your computer after installation.
By doing this, you ensure that the application has all the necessary files to function properly.
How to Reinstall Windows Without Losing Data?

In cases where none of the above solutions work, a Windows reinstallation might be necessary. Thankfully, you won’t lose your personal files if you reinstall Windows.
- Download the Windows Media Creation Tool from Microsoft’s official website.
- Open the tool and choose Upgrade this PC now.
- Follow the on-screen instructions. When prompted, select Keep personal files and apps.
- The installation process will begin, and your system will be reinstalled with a fresh copy of Windows while preserving your files.
This is often a last-resort option but can be highly effective in resolving system-level issues that lead to the 0xc000007b error.
Should You Use Third-Party Tools to Fix 0xc000007b?

There are many third-party tools available that promise to fix Windows errors automatically. While some of these tools can be effective, it’s important to be cautious.
- Pros: These tools automate the process of diagnosing and fixing system errors, which can be useful if you’re not comfortable with manually troubleshooting your system. They may scan for corrupted system files, outdated drivers, or missing DLLs, and attempt to fix these issues for you.
- Cons: The downside to third-party tools is the risk of downloading software from unreliable sources, which can expose your system to malware, adware, or unwanted programs. Additionally, some tools may not provide effective solutions or could further complicate the issue by changing critical system files.
If you decide to use a third-party tool, always ensure you download it from a reputable source, such as trusted tech websites, and carefully read user reviews. It’s usually safer to follow manual troubleshooting methods outlined above before turning to third-party software.
The Impact of Malware on the 0xc000007b Error
In some cases, malware or viruses can corrupt system files, leading to errors like 0xc000007b. Malicious software can alter or delete critical DLL files and system components, resulting in application startup issues. If your computer has been behaving strangely or you’ve recently been exposed to suspicious software, it’s important to check for malware.
Here’s how you can perform a full system scan using your antivirus software:
- Update your antivirus software: Ensure your antivirus definitions are up-to-date so it can detect the latest threats.
- Run a full system scan: Most antivirus programs have an option to perform a full or deep system scan. This process might take a while, but it will thoroughly check your computer for viruses, trojans, and other malicious programs.
- Remove detected threats: If the scan identifies any malware, follow the software’s instructions to remove or quarantine the infected files.
- Restart your system: After the removal process is complete, restart your computer to ensure all changes take effect.
By running regular antivirus scans, you can not only fix potential causes of the 0xc000007b error but also protect your system from future malware attacks.
How to Prevent the 0xc000007b Error in the Future?

While fixing the 0xc000007b error is important, taking steps to prevent it from happening again is equally crucial. Here are some preventive measures you can take:
- Keep Windows and Drivers Updated: Regular Windows updates include important patches and bug fixes that improve system stability. Likewise, ensure that your graphics drivers, sound drivers, and other important drivers are always up to date.
- Ensure Software Compatibility: Always check whether the software you’re installing is compatible with your version of Windows and your system’s architecture (32-bit or 64-bit). Installing the correct version of software can prevent many compatibility issues.
- Install Applications from Trusted Sources: Download software only from official or reputable sources. This minimizes the risk of installing corrupted or malware-infected applications, which can lead to errors like 0xc000007b.
- Run Regular System Maintenance: Use Windows’ built-in tools like Disk Cleanup and the System File Checker to maintain your system’s health. These tools can help prevent file corruption, missing system files, or compatibility issues.
By adopting these practices, you can significantly reduce the likelihood of encountering the 0xc000007b error in the future.
Conclusion
The 0xc000007b error, while frustrating, is not uncommon and can usually be resolved with a few straightforward steps.
Whether it’s a problem with software compatibility, missing system files, or corrupt installations, following the troubleshooting solutions provided in this guide should help you fix the issue and get your applications running smoothly again.
If all else fails, reinstalling Windows while keeping your data intact might be the ultimate fix. Remember to always keep your system updated and perform regular maintenance to avoid future errors.
If the problem persists after trying all the solutions listed, seeking professional help may be necessary, especially if the error is indicative of deeper system issues.
FAQs
Why does the 0xc000007b error occur in Windows?
The 0xc000007b error typically occurs when there is a conflict between 32-bit and 64-bit versions of software or missing/corrupted system components such as DirectX, Visual C++ Redistributable, or essential DLL files.
Can I fix the 0xc000007b error without reinstalling Windows?
Yes, most users can fix the 0xc000007b error by following steps like reinstalling Microsoft Visual C++ Redistributables, updating DirectX, running the System File Checker, or running programs as an administrator.
What is the role of Microsoft Visual C++ in the 0xc000007b error?
Microsoft Visual C++ Redistributables provide essential libraries that many Windows programs rely on to run. If these files are missing or corrupt, it can lead to the 0xc000007b error when you try to start a program.
Will reinstalling the affected application solve the 0xc000007b issue?
Reinstalling the affected application can solve the issue if the error is due to a corrupted installation or missing program-specific files. However, if the error is due to system-level issues (like missing DLLs or outdated DirectX), other solutions may be required.
How can I know if it’s a hardware problem?
The 0xc000007b error is typically related to software, but in rare cases, persistent system errors that aren’t resolved by the usual fixes could indicate hardware failure. You can check your hardware by running diagnostics on your hard drive and RAM to rule out these issues.
Why does this error only happen with certain applications?
The error tends to occur with applications that rely on specific system files, like DirectX or Visual C++ Redistributables, to run. If these files are missing or incompatible with the application version you’re trying to launch, you’ll see the 0xc000007b error.
Can I prevent this error with third-party software tools?
While third-party tools can sometimes fix or prevent system errors, it’s important to be cautious when using them. Some tools can cause more harm than good, especially if downloaded from unreliable sources. It’s generally safer to use Windows’ built-in tools and manually troubleshoot the issue.