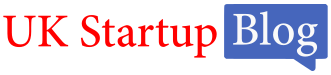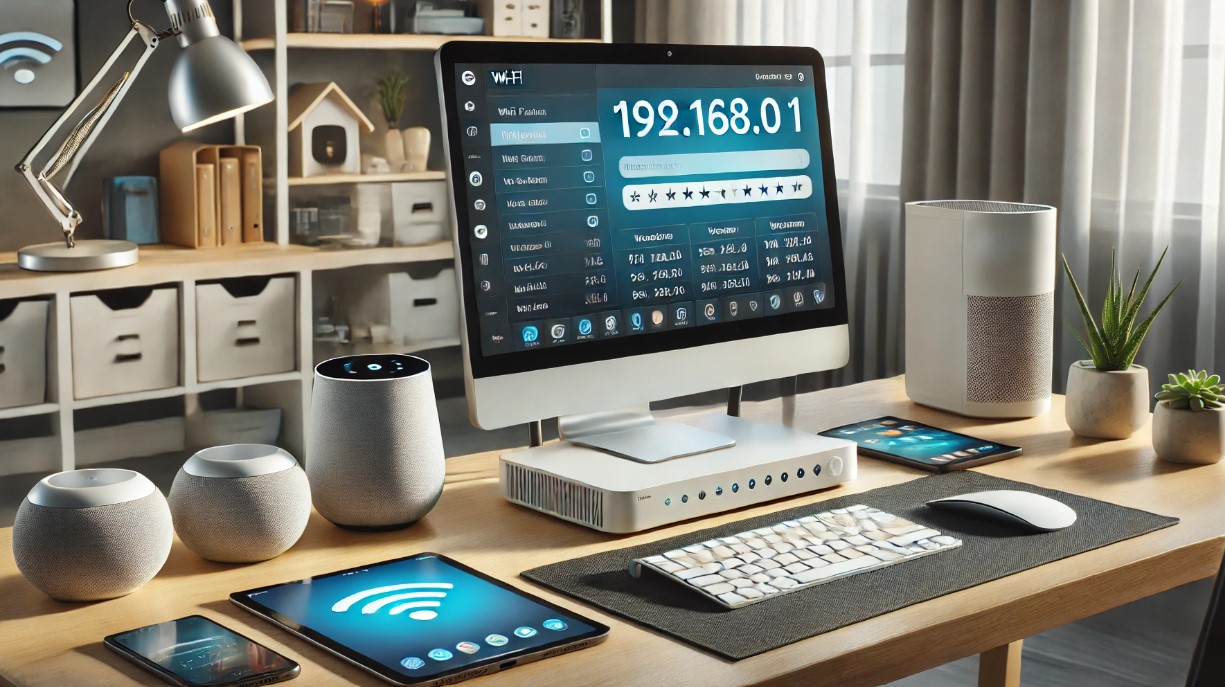Securing your wireless network by regularly changing your Wi-Fi password is an essential practice. One key step is accessing your router’s admin panel, which is typically done via a private IP address such as 192.168.0.1 or 192.168.1.1.
However, many users mistakenly type 192.168.100.1, which leads to confusion. This blog will guide you through how to correctly access your router settings, why changing your Wi-Fi password is important, and best practices to secure your network.
What is 192.168.100.1?

The IP address 192.168.100.1 is a common error people make when trying to access their router’s admin panel. The actual IP addresses used by most routers to access their settings are 192.168.0.1 or 192.168.1.1. These are private IP addresses assigned to routers in home and small office networks.
IP addresses like 192.168.0.1 and 192.168.1.1 allow users to enter the router’s admin panel, where they can modify settings, including the Wi-Fi password. These IPs are unique to each router and are crucial for administrative purposes such as securing your network or troubleshooting connection issues.
Why Is 192.168.100.1 Important for Changing Wi-Fi Password?
Correctly typing the IP address—either 192.168.0.1 or 192.168.1.1—is essential for accessing the admin panel, where you can manage your router’s security settings. Whether you’re configuring a new network or updating your Wi-Fi password to enhance security, accessing the admin panel is the first step.
Changing your Wi-Fi password ensures that unauthorized users cannot access your network, which could otherwise lead to slower internet speeds or data theft. Regular password updates and strong encryption are critical in preventing hackers from accessing your personal data through your wireless connection.
Why Should You Change Your Wi-Fi Password Using 192.168.100.1?

Changing your Wi-Fi password is a crucial step in protecting your home network from intrusions. Routers come with default usernames and passwords, which are often publicly available online. Leaving these settings unchanged makes your network vulnerable to attacks.
By accessing your router’s settings through 192.168.0.1 or 192.168.1.1, you can secure your network by setting a unique, strong password. This not only protects your bandwidth but also prevents unauthorized users from accessing your sensitive information.
Moreover, Wi-Fi passwords protect you from potential data breaches and help ensure that your devices communicate securely. If a neighbor or an intruder manages to connect to your network, they could potentially gain access to unencrypted data.
How Do You Change Your Wi-Fi Password Using 192.168.100.1?
Changing your Wi-Fi password is relatively simple, though it requires attention to detail. Follow these steps to securely update your Wi-Fi credentials:
Access your Router’s Settings
- Open a web browser (Chrome, Firefox, etc.) and type 192.168.0.1 or 192.168.1.1 in the address bar. This will take you to the router’s login page.
- If you’re unsure which IP address your router uses, check the label on the back of your router or refer to your router’s manual.
Log in to the Admin Panel
The router login credentials are usually printed on the device or provided in the manual. Default usernames are commonly admin, and the password is often admin or password. If you’ve changed these credentials before, use the updated information.
Navigate to Wi-Fi Settings

Once logged in, look for options such as “Wireless Settings” or “Wi-Fi Settings.” The exact menu varies depending on the router brand, but the password setting should be under the “Wireless” or “Security” tabs.
Change the Password
- You will see fields for the 2.4 GHz and 5 GHz bands. Make sure to set a strong, unique password for both networks. A strong password typically consists of a combination of uppercase and lowercase letters, numbers, and special characters.
- Click Save or Apply to confirm the changes.
Reconnect Your Devices
After the password is changed, all devices connected to the network will be disconnected and will need to reconnect using the new password. This includes phones, computers, tablets, and any smart home devices.
How Does Using 192.168.100.1 Improve Network Security?
Using 192.168.100.1 to access your router’s settings allows you to configure essential security measures, which can significantly enhance the protection of your network. Here’s how:
Changing the Wi-Fi Password
Regularly updating your Wi-Fi password ensures that unauthorized users cannot access your network. By using a strong, unique password, you minimize the chances of someone hacking into your network.
Enabling WPA2/WPA3 Encryption
Accessing the admin panel through 192.168.100.1 lets you choose the most secure encryption standard, preferably WPA2 or WPA3. These encryption protocols safeguard the data transmitted between your router and connected devices, ensuring that sensitive information such as passwords, credit card details, and personal data is protected from eavesdropping.
Firewall and Port Management
Through the 192.168.100.1 admin interface, you can manage your router’s firewall settings. This ensures that incoming and outgoing traffic is monitored and that only authorized devices and services can access your network. You can also control port forwarding to minimize vulnerabilities.
Firmware Updates
Keeping your router’s firmware up to date is another crucial factor in maintaining network security. Firmware updates typically include patches for security vulnerabilities. Accessing the router via 192.168.100.1 enables you to check for and install these updates regularly.
By utilizing 192.168.100.1 to configure these settings, you establish a robust line of defense against hackers and other cyber threats, ensuring your network remains secure.
What Should You Do If You Forget Your Router Login Credentials for 192.168.100.1?
If you forget your router login credentials, don’t worry. Here are steps you can take to regain access:
- Check the router label: Most routers have the default username and password printed on a sticker, which is typically found on the back or underside of the device.
- Use the router manual: The default login details are often provided in the router’s user manual or available on the manufacturer’s website.
- Reset the router: If the credentials have been changed and you can’t remember them, resetting the router to its factory settings is your best option. To do this, hold down the reset button (usually located on the back of the router) for about 10-15 seconds. Once reset, use the default credentials to log in and set up a new password.
How Can You Create a Secure Wi-Fi Password When Using 192.168.100.1?

A strong Wi-Fi password is your first line of defense against unauthorized access. Follow these tips for creating a secure password:
- Use at least 12 characters, including a mix of uppercase and lowercase letters, numbers, and symbols.
- Avoid common phrases, easy-to-guess passwords like “password123,” or information related to your personal life (e.g., your name or birthday).
- Change your password periodically—at least every six months—or whenever you suspect someone may have gained access to your network.
Make sure your router is also using the latest WPA2 or WPA3 encryption standards. These encryption protocols help keep your data secure as it travels between devices and your router.
How Can You Troubleshoot Common Issues with 192.168.100.1?
If you are having trouble accessing your router’s admin panel using 192.168.0.1 or 192.168.1.1, here are some troubleshooting tips:
- Check the IP address: Make sure you are typing the correct IP into your browser’s address bar. On Windows, you can find the correct IP by using the ipconfig command in Command Prompt. On a Mac, go to System Preferences > Network and click on the active network to see the router’s IP address.
- Check the connection: Ensure your device is connected to the router, either via Ethernet or Wi-Fi, before trying to access the settings.
- Clear browser cache: Sometimes, clearing the browser cache can help resolve issues with loading the router’s admin page.
- Reset the router: If all else fails, reset the router to its factory settings and try accessing the admin panel again using the default login credentials.
What Happens if You Don’t Use 192.168.100.1 Properly?
Improper use of the 192.168.100.1 admin panel can lead to misconfigurations that negatively impact your network’s performance and security. Here are some possible outcomes:
Network Instability

Incorrectly adjusting router settings, such as bandwidth allocation or security configurations, can lead to network instability. For instance, turning off important features like firewalls or misconfiguring DNS settings can cause slow or interrupted connections.
Reduced Security
Failing to properly configure encryption settings or leaving default passwords unchanged can significantly reduce your network’s security. This exposes your network to potential attacks from hackers who can easily exploit weak security measures.
Inaccessible Network
If you accidentally change important router settings, like the IP address or subnet mask, you might lose access to the admin panel altogether. This could make it difficult to troubleshoot or regain control over your network settings.
To avoid these issues, it’s important to follow the correct procedures when accessing 192.168.100.1. Always double-check settings before saving changes, and consult the router manual or online resources if you’re unsure about any configurations.
How to Ensure Safe Login to 192.168.100.1?
Logging into your router’s admin panel via 192.168.100.1 requires security precautions to prevent unauthorized access and protect your data. Here’s how to ensure a safe login:
Use a Secure Connection
Always log into 192.168.100.1 from a secure, private connection, such as your home Wi-Fi, rather than public networks. Public networks can be vulnerable to eavesdropping, making it easier for hackers to intercept your login credentials.
Use HTTPS
Some routers allow you to log into the admin panel using HTTPS (Hypertext Transfer Protocol Secure), which encrypts data sent between your browser and the router. This adds an additional layer of security when accessing your router settings.
Update Default Credentials
As soon as you log into your router for the first time, change the default username and password. Leaving them unchanged makes your network vulnerable to anyone who knows the default login information.
Two-Factor Authentication (2FA)
Some modern routers offer two-factor authentication for admin panel access. If available, enable this feature to ensure that even if someone knows your password, they can’t access your router without the second authentication factor (usually a code sent to your phone).
Following these steps will help you secure your login process and minimize the risk of unauthorized access when using 192.168.100.1.
How Can You Monitor Devices on Your Network Using 192.168.100.1?

One of the useful features of logging into 192.168.100.1 is the ability to monitor which devices are connected to your network. Here’s how you can manage and control device activity:
- View Connected Devices: Once logged into 192.168.100.1, you can access a section called “Connected Devices” or “Device List,” which displays all the devices currently using your Wi-Fi. This includes smartphones, laptops, tablets, and any smart home gadgets.
- Disconnect Unauthorized Devices: If you notice an unfamiliar device on your network, you can block it. Some routers offer a “block” or “kick” option directly from the admin panel, which removes the device from your network and prevents it from reconnecting.
- Set Device Prioritization: Many routers allow you to prioritize certain devices for bandwidth usage. This is especially useful for streaming, gaming, or video conferencing, where you might want certain devices to have faster, more stable connections.
- MAC Address Filtering: For an added layer of security, you can enable MAC address filtering. This feature allows you to create a whitelist of approved devices, ensuring only specific devices can connect to your network.
By monitoring and controlling which devices are connected through 192.168.100.1, you can ensure your network is secure and running efficiently.
Conclusion
Regularly updating your Wi-Fi password through 192.168.0.1 or 192.168.1.1 is a simple yet effective way to enhance the security of your home network. By doing so, you can protect your personal data, prevent unauthorized access, and ensure a safer browsing experience for all devices connected to your network.
FAQ
How often should I change my Wi-Fi password with 192.168.100.1?
You should change your Wi-Fi password at least every six to twelve months or whenever you detect a potential security threat.
What can I do if someone is using my Wi-Fi without permission?
Change your Wi-Fi password immediately and consider using stronger encryption settings to protect your network.
How can I tell if someone is connected to my Wi-Fi network?
Most routers provide a list of connected devices in the admin panel, under a section like “connected devices” or “device list.”
Can I change my Wi-Fi password from my phone?
Yes, as long as your phone is connected to the router’s network, you can access the admin panel using a mobile browser and follow the same steps.
What is the difference between WPA, WPA2, and WPA3 encryption?
WPA3 is the most secure encryption standard, followed by WPA2. WPA is outdated and offers weaker protection.
Will changing my Wi-Fi password disconnect all connected devices?
Yes, all connected devices will need to reconnect using the new password after the change.
Can I recover my router login credentials if I forget them?
You can either retrieve the default login credentials from the router label or reset the router to factory settings.