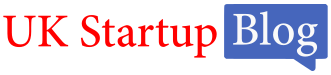Encountering the errordomain=nscocoaerrordomain&errormessage=could not find the specified shortcut.&errorcode=4 can be both perplexing and frustrating for macOS and iOS users. This error typically arises when a system or application is unable to locate a specific shortcut, resulting in interrupted workflows or app malfunctions.
Whether you are an end-user or a developer, understanding the nature of this error and knowing how to fix it is vital to maintaining seamless operations. In this comprehensive guide, we will delve into what this error means, its common causes, and provide you with a step-by-step solution to resolve it.
What Does NSCocoaErrorDomain and Error Code 4 Mean in the “Could Not Find the Specified Shortcut” Error?

The NSCocoaErrorDomain is a critical error domain used within Apple’s operating systems, macOS and iOS. This domain encompasses a wide range of errors that occur at the application level, particularly those related to Cocoa, which is Apple’s native object-oriented API for macOS and iOS development.
Error Code 4 within this domain generally indicates an issue related to file handling, such as the inability to locate or access a specific file or resource. When you see the message could not find the specified shortcut, it suggests that a previously established shortcut or alias is no longer pointing to a valid file or location. This could be due to the file being moved, renamed, deleted, or because of changes in the file system permissions.
Here are some common scenarios where this error might occur:
- Using macOS Shortcuts: When launching or using shortcuts to automate tasks.
- During Software Development: Developers may see this error when building or debugging apps that depend on certain files or resources.
- After System Updates: Changes in the file system or permission settings following a macOS or iOS update.
Understanding the context in which this error occurs helps in diagnosing the root cause and finding an appropriate fix.
What are the Common Causes of errordomain=nscocoaerrordomain&errormessage=could not find the specified shortcut.&errorcode=4?
To effectively fix the errordomain=nscocoaerrordomain&errormessage=could not find the specified shortcut.&errorcode=4, it’s essential to identify the root cause of the problem. Here are some of the most common reasons for this error:
- Incorrect or Broken Shortcut Paths: If a shortcut points to a file or folder that has been moved or deleted, the system won’t be able to find the target, resulting in this error. This can occur if the file was manually moved, renamed, or deleted without updating the corresponding shortcut.
- Permission Issues: If the system or user account does not have the necessary permissions to access the file or directory that the shortcut points to, you may encounter this error. This can happen due to changes in user permissions, security settings, or after a system update.
- Problems with macOS Settings or Configurations: Certain configurations or settings, such as restrictions on file access, sandboxing, or specific security features, can prevent shortcuts from working correctly.
- Software Bugs: Bugs within third-party applications that create or manage shortcuts can cause this error. This is particularly common in apps that heavily rely on file paths, such as productivity tools, automation scripts, or custom apps.
Identifying the exact cause of the error is crucial for applying the correct fix, so let’s move on to the specific steps you can take.
How Can You Fix errordomain=nscocoaerrordomain&errormessage=could not find the specified shortcut.&errorcode=4?
Here is a step-by-step guide to troubleshoot and resolve the error:
Step 1: Check the Shortcut Path for Errors

The most straightforward reason for this error is an incorrect or broken shortcut path. To verify and fix the shortcut path:
- Open Finder: Start by opening Finder, the file management tool on your Mac.
- Locate the Original Shortcut: Navigate to the location where the shortcut was created. Check if it is still there. If you can’t find it, try searching for the file name using the Finder search bar.
- Verify the Target File or Folder: If you find the shortcut, check whether it points to a valid file or folder by right-clicking the shortcut and selecting “Get Info”. Look at the “Original” field to see the path it’s supposed to point to.
- Recreate the Shortcut: If the target file or folder is missing, locate the correct file or folder, right-click on it, and select “Make Alias” to recreate the shortcut. Move the new alias to the desired location.
Step 2: Update macOS or iOS to Fix Error Code 4

An outdated operating system can lead to compatibility issues, resulting in errors like this one. To ensure your macOS or iOS is up to date:
- Open System Preferences: Click on the Apple logo in the top-left corner of your screen and select “System Preferences”.
- Check for Updates: Go to “Software Update”. The system will automatically check for available updates.
- Install Updates: If updates are available, click “Update Now” and follow the instructions to install them. Make sure your device remains plugged in during the update process to avoid interruptions.
Keeping your system updated is crucial as updates often contain bug fixes and patches that may resolve underlying issues causing the error.
Step 3: Repair Disk Permissions to Resolve NSCocoaErrorDomain Issues

Disk permissions control access to files and directories on macOS. Incorrect permissions can prevent the system or applications from accessing the necessary files. Here’s how to repair disk permissions:
- Open Disk Utility: You can find Disk Utility in the Applications > Utilities folder.
- Select Your Startup Disk: Click on your startup disk (usually named “Macintosh HD”).
- Run First Aid: Click the “First Aid” tab and select “Run” to start the process of repairing disk permissions. The system will scan the disk and automatically fix any permission-related issues it finds.
This process may take some time, but it is a safe way to fix many common permission problems that might be causing errors.
Step 4: Reset Default Settings to Fix “Could Not Find the Specified Shortcut” Error
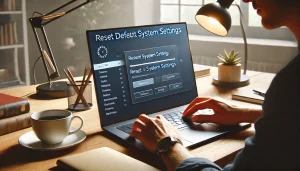
Resetting your device’s settings to default can help resolve conflicts that are causing the error. Note that this process won’t delete your data but will reset system settings:
- Open System Preferences: Navigate to “System Preferences” on your Mac.
- Go to General: Select the “General” option.
- Reset Settings: Click on “Reset” > “Reset All Settings”. Follow the on-screen prompts to complete the process.
After resetting, some custom settings may need to be reconfigured, but this step often resolves conflicts or errors resulting from incorrect configurations.
Step 5: Reinstall Affected Applications to Fix NSCocoaErrorDomain Error

If a specific application is triggering the error, it may be necessary to reinstall it:
- Open Finder: Navigate to the “Applications” folder.
- Remove the Problematic Application: Find the application causing the error, right-click on it, and select “Move to Bin.”
- Reinstall the Application: Visit the App Store or the application’s official website to download and reinstall the latest version.
Reinstalling the application ensures you are using the latest version with all necessary updates and patches.
What Additional Troubleshooting Tips Can Help Resolve errordomain=nscocoaerrordomain Errors?
If the steps above do not resolve the error, consider the following advanced troubleshooting tips:
- Use Terminal Commands: For advanced users, Terminal commands like sudo diskutil repairPermissions / can be used to repair disk permissions more granularly. Be cautious, as incorrect commands can affect system stability.
- Check for Third-Party App Conflicts: Temporarily disable or uninstall third-party apps that might be interfering with system shortcuts. Test to see if the error persists after removing these apps.
- Contact Apple Support: If the error continues despite all efforts, it may be time to reach out to Apple Support or consult with a certified technician for deeper diagnostics.
How Can You Prevent errordomain=nscocoaerrordomain&errormessage=could not find the specified shortcut.&errorcode=4 in the Future?
Preventing future errors requires a proactive approach:
- Regularly Update Your System and Apps: Always keep your macOS and applications up to date to avoid potential compatibility issues.
- Backup Important Data and Shortcuts: Regular backups ensure you have a copy of essential files and shortcuts, making recovery easier if something goes wrong.
- Use Verified Apps: Only download and install applications from trusted and verified sources to minimize the risk of encountering bugs or errors.
When Should You Seek Professional Help for NSCocoaErrorDomain Errors?
If you’ve tried all the roubleshooting steps and the error persists, it might be time to seek professional help:
- Signs of a More Serious Issue: If the error affects multiple applications or seems to impact core system functions, it could indicate a more serious issue.
- Unable to Resolve Through Standard Methods: If standard troubleshooting does not fix the problem, there might be underlying hardware or software conflicts.
- Contact Apple Support: Reach out to Apple Support or visit an Apple Store for professional diagnostics and repairs. Certified technicians can run advanced diagnostics to identify the root cause and provide a targeted solution.
Conclusion
Dealing with the errordomain=nscocoaerrordomain&errormessage=could not find the specified shortcut.&errorcode=4 can be challenging, but with the right steps, it can be resolved efficiently.
By understanding the underlying causes, such as incorrect shortcut paths, permission issues, or outdated system software, you can take appropriate actions to fix the problem.
Regular updates, backups, and using verified applications are essential practices to prevent such errors in the future.
If all else fails, don’t hesitate to seek help from Apple Support or certified professionals to ensure your macOS or iOS device remains in optimal working condition.
FAQs
What is NSCocoaErrorDomain and how does it relate to Error Code 4?
The NSCocoaErrorDomain is an error domain in macOS and iOS environments related to file handling or system access issues. Error Code 4 specifically refers to an inability to locate a specified shortcut.
Why does the error “Could Not Find the Specified Shortcut” occur on macOS?
This error occurs when the system or an application cannot find a shortcut, which may be due to broken paths, permission issues, changes in system configurations, or software bugs.
How can I check if a shortcut is broken on macOS?
You can use Finder to locate the shortcut and verify if the target file or folder is still accessible. If not, the shortcut is likely broken and needs to be recreated.
Is it safe to reset macOS settings to fix the error?
Yes, resetting settings to default is generally safe and can help resolve conflicts without deleting your personal data.
What does repairing disk permissions do on macOS?
Repairing disk permissions helps correct access-related issues that may prevent the system or apps from accessing necessary files and directories.
How can third-party apps cause NSCocoaErrorDomain errors?
Third-party apps may interfere with system shortcuts or file permissions, leading to errors if they modify or handle files incorrectly.
When should I contact Apple Support for NSCocoaErrorDomain errors?
If the error persists after trying all the troubleshooting steps, you should contact Apple Support for further assistance. They can provide more in-depth diagnostics and solutions.